Windows11/10を使っていて、パソコン画面上で再生している動画を無料で録画したいと思った事はありませんか?
ネットで調べると、Windows11/10で画面録画するにはフリーソフトや有料ソフトが必要だと色んなブログ記事が出てきます。
実際に試してみましたが、無料だと思ったフリーソフトが期間限定だったり数分しか録画できなかったりするのもざらにありました。これは使えないなぁと・・・。
しかし、それを簡単に解決する方法があります。Windows11/10ユーザーならある条件をクリア―していれば簡単に無料でパソコン画面上の動画の録画やキャプチャーができます。
Window10は前OSのWindows7よりも標準機能のスクリーンショットが強化されており、簡単にパソコンの画面上での録画ができますし、キャプチャーもできます。
この記事では、Win11/10でパソコン画面録画を無料でする方法の詳細手順(追加ソフト不要で簡単!)と、画面録画をする為の条件などについて画像付きで丁寧にご紹介いたします。
Win11/10 PC画面録画を無料でする方法

そもそもWindows11/10標準搭載されている画面録画機能の正式名称は『Xbox ゲームバー(Xbox game bar)』と呼ばれるものであり、様々な用途で活用できます。
例えば、職場でエクセルの使い方動画マニュアルを作成してみたり、オンラインセミナーを録画する事だって可能です。
他にも色んな用途が考えられますし意外とこの機能は良く使うと思うので是非マスターしてください。
それでは、画像付きで説明していきますね。
画面録画方法
Xboxゲームバーを使った画面録画方法をご紹介します。
今回は例としてエクセルに文字入力をする場面を録画してみたいと思います(新入社員さんにエクセルの使い方を教える前提とします)。
因みに、Windows10のOSは最新バージョン(2021.8.23)として進めていきます。OSのバージョンが違うとアイコン等が違う場合もありますので最新バージョンに出来るのであれば更新しておきましょう。
手順1.画面録画したいアプリを先に開く
動画キャプチャーのXboxバーを開く前に、パソコン画面上に録画したいアプリ(エクセル等)や動画を開いておきます。
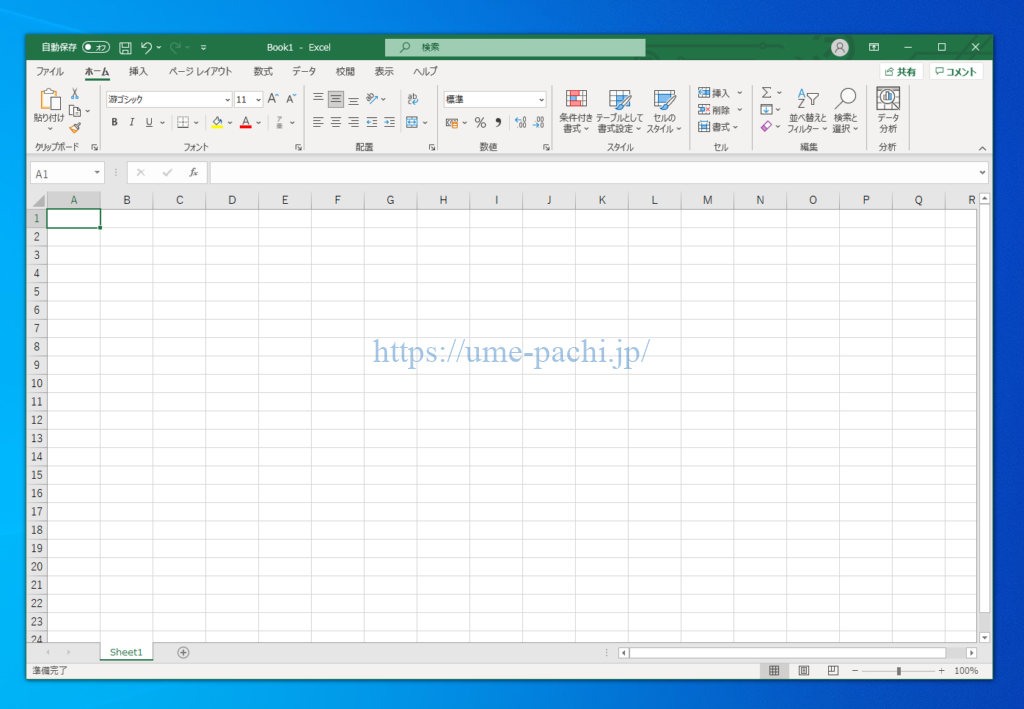
後から開く事も可能ですが、とりあえず一度はこの手順で進めてみてください(作業が慣れてくると解ると思うので一旦これで進めて下さい)。
エクセルは画面最大でもウインドウ化していてもどちらでも構いません(上図はウインドウ化しています)。
手順2.Xboxゲームバーの操作パネルを開く
動画キャプチャーするには、Xboxゲームバーを開きます。下画像にある『Windows』+『G』を同時に押す、又は『Windows』をクリックしたまま『G』を押す事で開く事ができます。
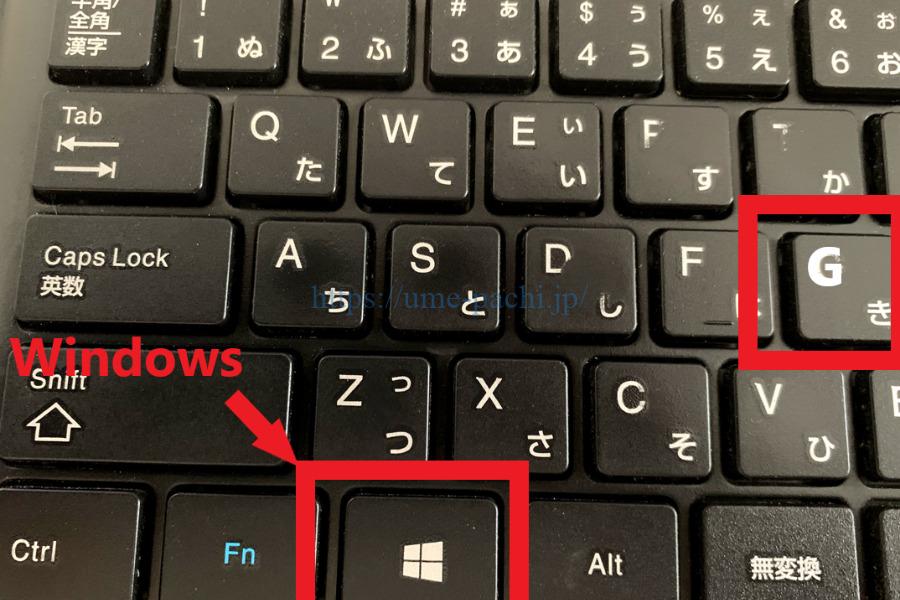
手順3.動画を録画する
エクセルとXboxゲームバーの両方が画面上に起ち上がった状態になれば後は録画するだけです。
『Windows』+『G』を押す事で録画画面が手前に、もう一度押す事でエクセルの入力画面が手前にと切り替える事ができます。
『Windows』+『G』を一回押す(録画画面)
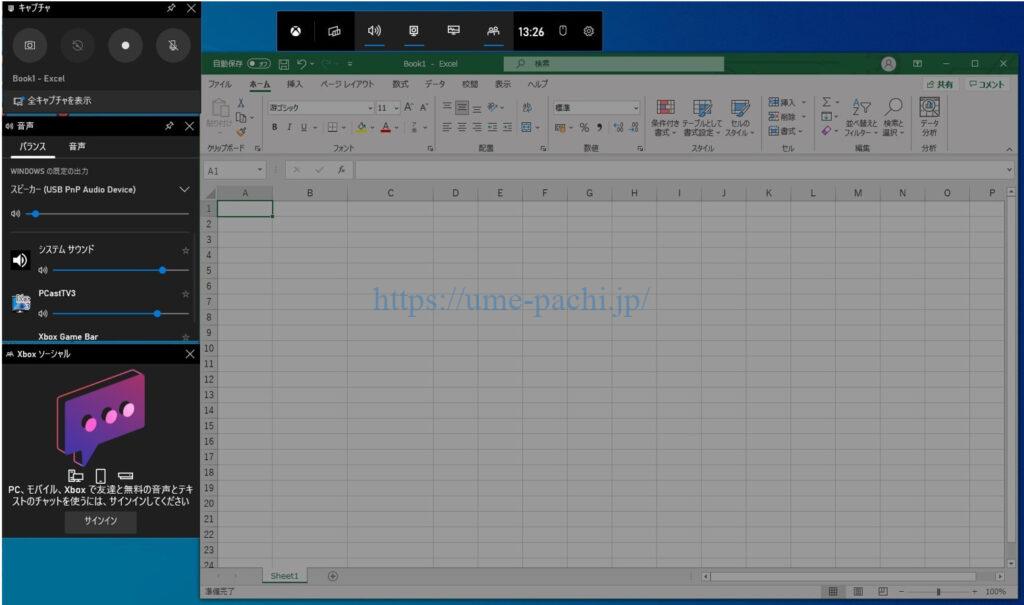
『Windows』+『G』をもう一度押す(エクセル入力画面)
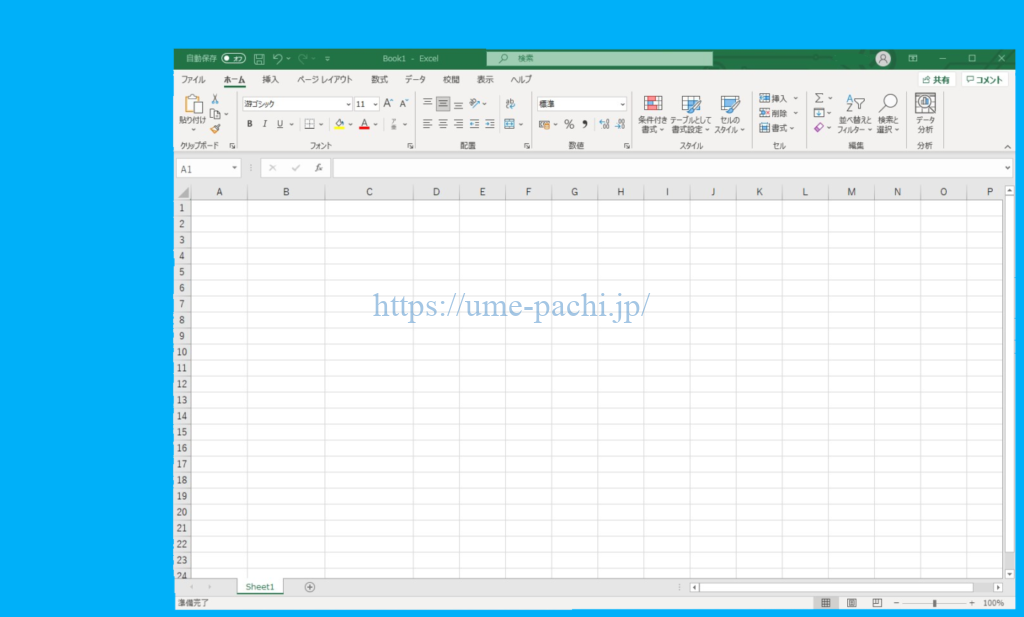
『Windows』+『G』を一回押して録画画面に戻ったら早速録画開始してみましょう。
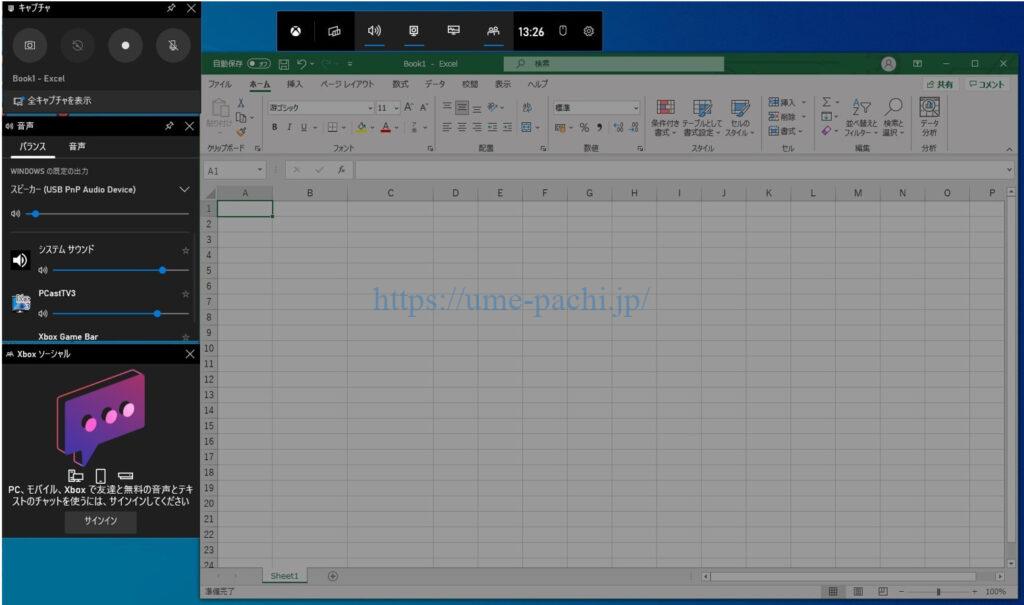
上の画像の状態で録画ボタンをクリックして録画を開始します。ですがこの状態ではエクセルに入力ができません。
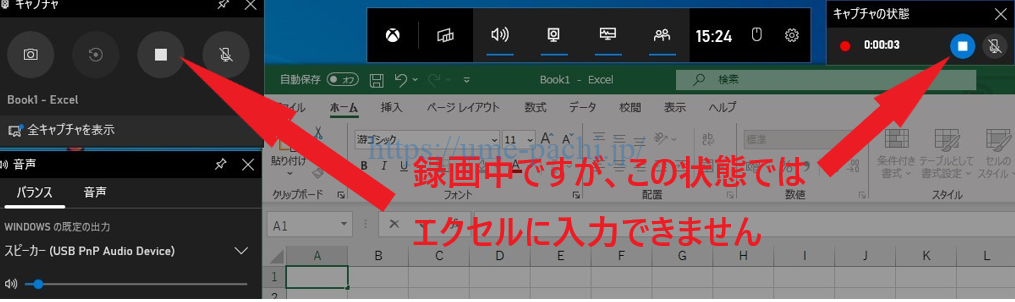
※録画開始ボタンの画面(上画像の左矢印)が出ていない場合は、ツールバー【キャプチャ】をクリックして表示させてください。

エクセルに入力するには『Windows』+『G』をもう一度クリックするか、エクセル画面内をクリックするとエクセルだけが表示された画面に戻ります(下図)。その時すでに録画がはじまっていますので作業を開始します。
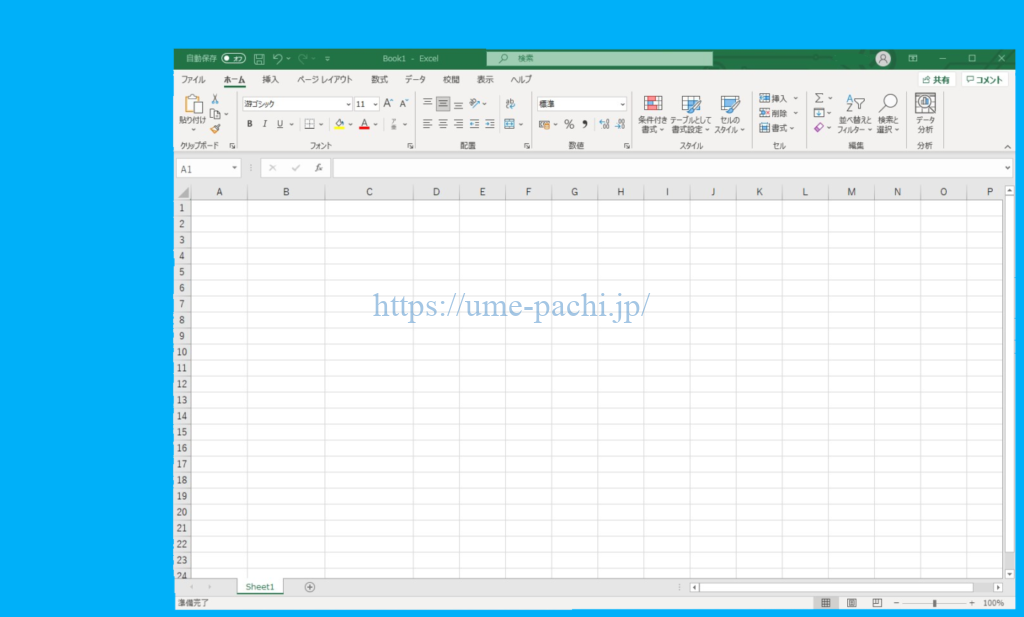
録画終了するには、下図の録画停止ボタン(青丸)をクリック。
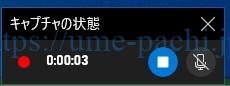
すると『ゲーム クリップが録画されました』と表示が出るのでそのアイコンをクリック

録画された動画が表示されます。
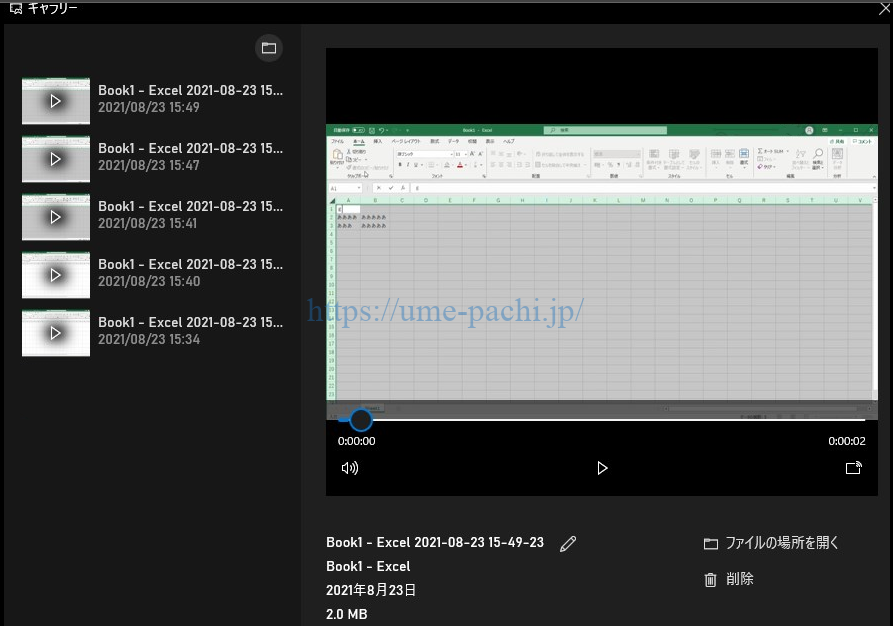
ファイルの保存場所は、『ファイルの場所を開く』をクリックすると『ファイルの場所に進みますか?これは新しいアプリで開きます』の表示がでるので、『続ける』をクリック。
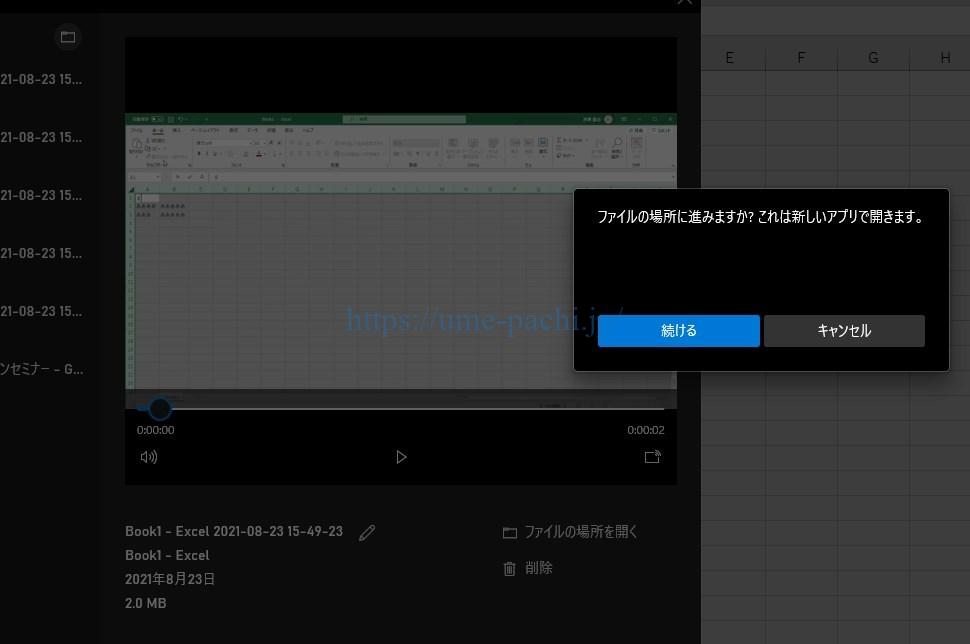
録画データの保存場所
すると動画が保存されているフォルダーが開きます。Cドライブのキャプチャーフォルダーの中に保存されています(C\ユーザー¥PC名¥ビデオ¥キャプチャ)。
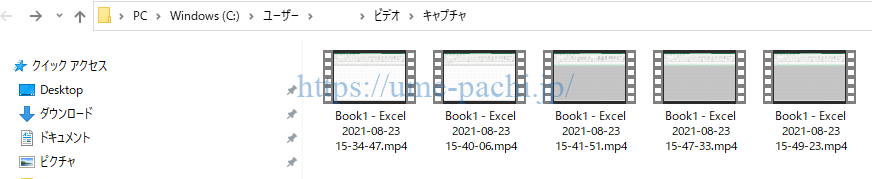
録画データは『ファイル+アプリ名録画した日時』になっています。必要であればリネームしましょう。
見たい動画をクリックすれば再生開始できます。これで画面録画方法の説明は終わりです。
覚えておきたいショートカットキー
録画開始・停止などマウス操作でも問題ありませんが、ゲームをしているとキーボード操作だけの方が楽だったり早かったりします。
ショートカットキーを使えれば、いちいちマウスに持ち帰る必要もありませんので是非ショートカットキーを覚えておきましょう。
| ゲームバーを開く | 『Windows』+『G』 |
| 録画開始・終了 | 『Windows』+『ALT』+『R』 |
| 録画タイマー表示・非表示 | 『Windows』+『ALT』+『T』 |
| バックグラウンド録画 | 『Windows』+『ALT』+『G』 |
| マイクの有効・無効 | 『Windows』+『ALT』+『M』 |
すぐに画面を録画したい場合は、このショートカットキーを使いましょう。
録画時の注意事項
画面録画中に録画するエクセル等のアプリケーションのサイズ変更はしてはいけません。僅かなサイズ変更でも録画が終了してしまいます。 録画中にアプリケーションの移動や他のアプリを有効(アクティブ)にするのは問題ありませんが、極力触らないようにしましょう。
次は画面録画ができない理由の解説と解決方法になります。
Windows11/10 画面録画できない理由とは?
今まで画面録画ができていたのに急にできなくなってしまう事はありませんか?これはまだ操作に慣れていない時に起こす操作ミスが原因です。
画面録画を開始しようとしても、キャプチャの録画ボタンが白くなっておらずクリックできない事があります。
『丸が白く光っていない状態=画面録画できない状態』
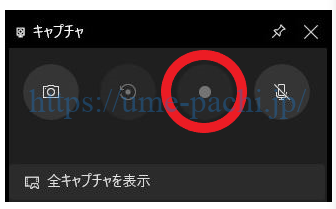
『丸が白く光った状態=画面録画できる状態』
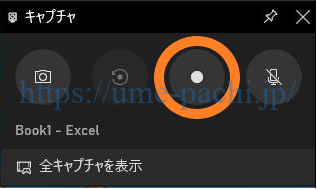
このキャプチャの録画ボタンの中心が光っていないと録画できないのですが、録画可能にするにはまずエクセルを有効にする必要があります。
エクセルを有効にするとは、録画ボタンをクリックする前にエクセル内をクリックしておけば有効になります。エクセル内のシートの1Aでもクリックしておけばいいでしょう。
パソコンのデスクトップ画面やエクスプローラー等が有効になっている場合、ゲームバーは表示されますが録画ボタン中心が白く光らずにクリックできません(録画できない状態)。
『エクセルが有効になっておらず録画できない状態』
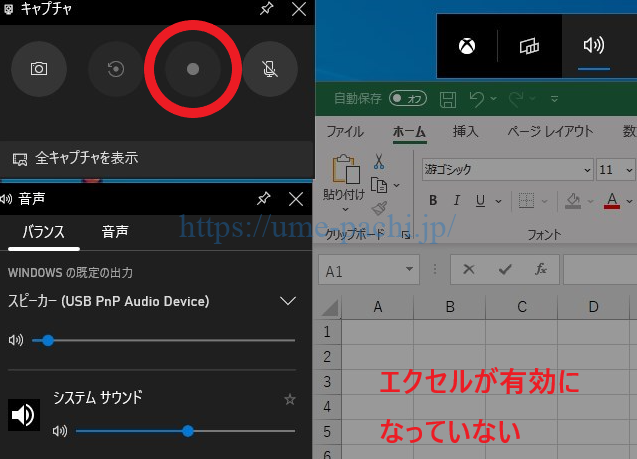
パソコンのデスクトップ画面やエクスプローラー等が有効になっている場合、ゲームバーは表示されますが録画ボタン中心が白く光らずにクリックできません(録画できない状態)。
『エクセルが有効になり録画できる状態』
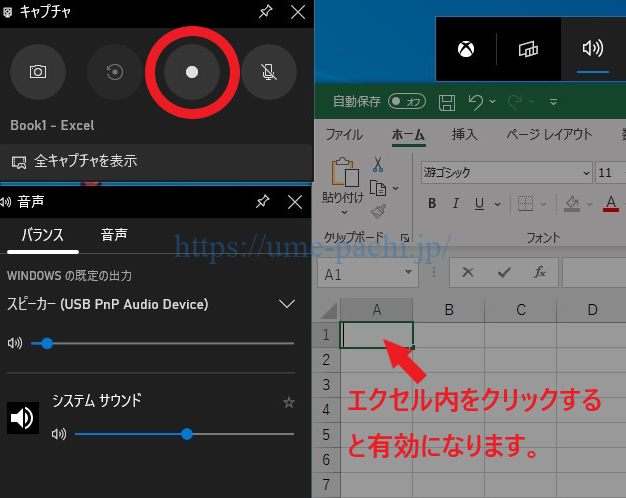
他のアプリや録画をする動画も同じことが言えます。画面録画開始前には必ず録画するアプリや動画を有効(アクティブ)にしておきましょう。
Windows11/10 画面録画時間は
画面録画時間は録画形式に依存します。画面録画データはMP4形式で保存されますので、最大化したフルHDの画面で録画をすると容量は30分では約2.2GBにも膨れあがります。
デフォルトの保存先はOS(システム)が入っているCドライブになっているので、画面録画前に容量を確認しておく必要があります。
設定で保存先が変更できないので、長時間録画する場合はCドライブが圧迫されてしまい、トラブルが起きる原因となりますので注意が必要です。
保存したデータはキャプチャフォルダごと別ドライブに移動させることをおススメします。Cドライブにそのまま保存しておかずDドライブなどがあれば移動させておきましょう。
Windows11/10 画面録画がバレる?
チャットワークで画面を録画する場合は相手に「録画しています」とアナウンスが出るので確実にバレます。
Zoom搭載録画機能を使用する際もレコーディングと表示され確実に相手にばれてしまいます。
しかし、Windows11/10の標準搭載された『Xbox ゲームバー(Xbox game bar)』を使えば相手にバレずに録画ができます。
無料セミナーでメモしていると主催者の話が聞き取れなかったりするので、この機能を使えば復習できるので便利です。
ただ録画する場合は、ご自身の判断とモラルを良く考えましょう。出来る場合は極力相手に録画する旨を伝えておいた方が良いですね。
又、Windows11/10の標準搭載された『Xbox ゲームバー(Xbox game bar)』にも画面録画ができないものもあります。
Windows11/10 画面録画できないものとは
Windows10 画面録画できないもの
Windows10の標準搭載された『Xbox ゲームバー(Xbox game bar)』で画面録画の方法をお伝えしてきましたが、画面録画ができないものもあります。
例えば、そもそも動画配信サービス等の動画を録画する事は違法なのですが、当然それらの動画は録画できない仕組みになっています。知らなかったでは済まないので間違っても違法行為はやめましょう。
Windows10 画面録画できない仕様
パソコンが画面動画キャプチャ機能に非対応の場合があります。そもそもパソコンのグラフィックカードが非対応なのでその場合は動画キャプチャの利用はできません。
グラフィックカードは以下のメーカーであれば対応になるようです。
- Intel Quick Sync H.264
- NVidia NVENC
- AMD VCE
まずパソコンのグラフィックカードが対応しているかどうかの確認方法をご紹介します。
Windows10画面左したのWindowsアイコンから設定をクリック。
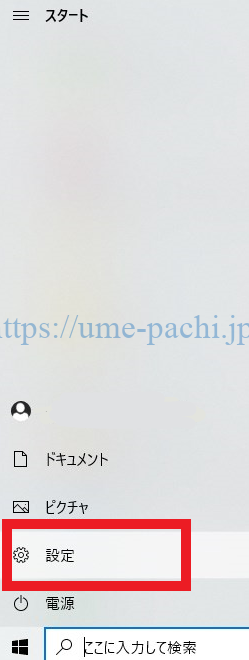
次にゲームをクリック。
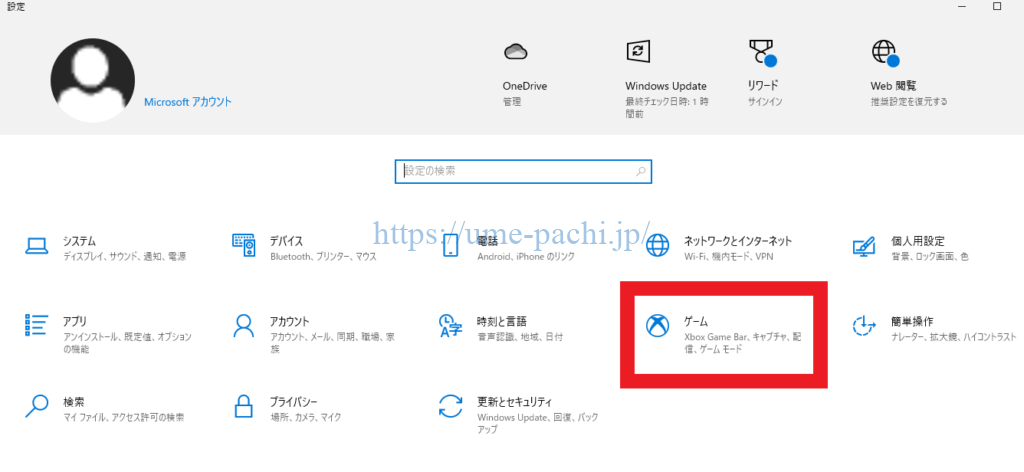
キャプチャをクリック。
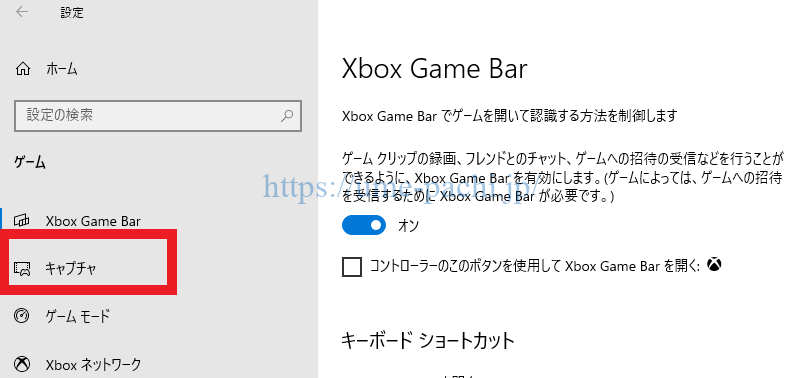
キャプチャの画面が出たら、赤枠で囲っている部分に何も記載がなければ動画キャプチャーが対応したパソコンになります。
非対応の場合赤文字で『申し訳ありませんが、お使いのPCはキャプチャのハードウェア要件を満たしていません』と表示されます。
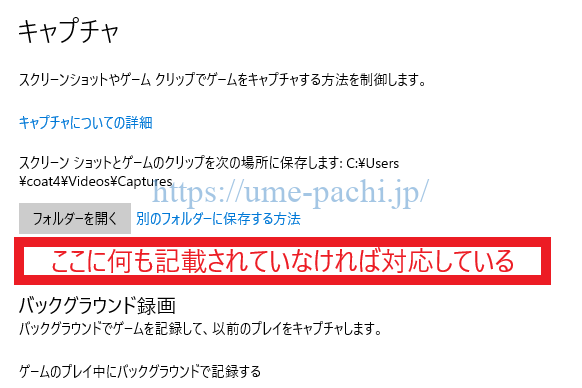
Win11/10でPC画面録画を無料でする方法は?ソフト不要で簡単! まとめ
Win10でパソコン画面録画を無料でする方法の詳細手順(追加ソフト不要で簡単!)と、画面録画をする為の条件などについて画像付きで丁寧にご紹介してきました。
参考になれば幸いです。


